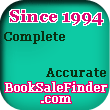As a rule, eBay doesn't make things easy for us, and a recently introduced requirement that all listings include at least one photo has made it more difficult yet for otherwise
would-be eBayer's who list many hundreds if not thousands of books on other, more user-friendly venues, none of which require any photos. Yet. But it isn't just the photos that make
selling on eBay daunting. Listing books without photos is itself a major time hog. And it's a shame because, if you could get those thousands of books up by uploading an existing database,
the results would come quickly and most certainly amaze you. To this day I sell more books on eBay than all of the other venues I list on combined. If you're not selling on eBay, imagine the impact
this could have on your business.
Fortunately, there is something that can make this happen as long as you have photos already attached to your listings - using an inventory management service like The Art of Books that
has the capability of listing on multiple venues (including eBay) via a single, fill-in-the-blanks description form. You can painlessly migrate your entire inventory to eBay by
adjusting a few venue settings and creating an eBay-specific HTML listing template. Once things are set up and your existing inventory is in place, you can create new listings across
all supported venues by filling in a single, simple form. Photos are readily included for eBay by pasting in URL's, and of course photos can be added to existing listings that lack
them. If you don't have photos attached to your listings, you can start the process of getting this done - and believe me, it's a lot more painless than listing directly on eBay.
Overall, getting started is pretty easy with perhaps one catch - the HTML template. Most booksellers don't know HTML. In my experience it's not too difficult to learn, but wouldn't
it be lots easier if you could just score a ready-made template, make a few minor changes to convert it to something specific to your business, and copy and paste the resulting code
into the form provided by The Art of Books? That's what I'm here for.
By the way, other than being a registered user, I am in now way otherwise associated with AOB. I use this service because it's reasonably priced, feature-rich, supports numerous
venues - and in my experience customer service has been consistently good for years. The template I created for several of my eBay Stores looks something - but not exactly - like
this when viewed as a web page. I'm not going to explain what the strange "percentage" characters are but suffice it to say that
the code that produced them allows you, after filling in the AOB description form, to come up with something like this
(apologies for the sketchy sample description).
The code is written to accept up to six photos - your main photo that appears in the gallery and at the top of your eBay page and up to five additional photos that appear, in this case,
below the text description. Note that the catalog format - Author, Title, etc. - adheres closely to the Standard Format used by antiquarian booksellers for many years.
(Click here for Joseph Maraglino's superb tutorial.) A few changes were necessary to make the template
compatible with AOB idiosyncrasies, but the spirit remains.
Now, I'm not going to present a full-blown AOB tutorial here. You can familiarize yourself with things by going to the AOB home page,
logging in as "test" with the password "test" and taking a tour. There's much explanatory material in place, and frankly, most of the process of getting set up is something you can work through yourself.
There are, however, several things you will need to do to get an eBay listing capability going. One, of course is to get the aforementioned template. This can be taken care of simply by
requesting it: Email me at editor@bookthink.com. Both column and table sizes can be adjusted to suit, and the color scheme can be easily changed as well - and of course you will need to enter
the name of your Store, the URL for your logo image if you have one, shipping charges, etc. To do this, just replace the following text in the template - YOUR BUSINESS NAME OR WHATEVER
ELSE YOU WANT TO PUT HERE ... - with whatever you want to put there, and fill in the correct URL and photo name of your logo in the link to it - or don't use one at all (delete it), change
the shipping charges and so on.
These things can be done in Notepad, for example, but I highly recommend using at bare minimum some sort of HTML viewer or, much better yet, an HTML editing application if you want
to make additional changes. This will enable you to flip back and forth between the coding page and what the resulting web page will look like. If you use an HTML editor, you will be
able to back out of changes that don't work for you. I use CoffeeCup HTML Editor, but there are many good choices out there, some of them free. Also, gaining at least some knowledge of
HTML will you help you better understand what's going on and enable you to make more substantive changes to the template later on. Here
is one of the best online tutorials.
NOTE: Both of the sample web pages linked to in this article are copyrighted. The code you receive will not have any references to BookThink, but the colors, layout, etc., will be identical.
Another thing you'll need to do is to register at The Art of Books, go to the Settings page and click Single List Page Settings in the menu. Once on this page, check Private Fields in the Content
box at the top of the page. This will create nine private fields on your listing form that you can use to upload additional photos. Your main photo will be uploaded via another field titled
Image URL in that same form. (This field is already in place on the default form, so it is automatically enabled.) IMPORTANT: The format you use to upload the main photo is different than
it will be for the additional photos.
Use this format - a simple URL - for the main photo in the Image URL field:
http://www.HOSTURL/PHOTONAME.jpg
Use this format for all additional photos in the private fields and be sure to add a < to the beginning and a > to the end:
img src="http://www.HOSTURL/PHOTONAME.jpg"
(Including the brackets here would have executed the command.)
If this looks like so much Greek to you now, I assure you that a little effort expended on the front end getting yourself started will have a nice payoff on the back end. I will be
available to answer questions that come up on BookThink's forum under a thread titled Template Questions, but please do not email me with questions about this specific topic. I most
likely won't have time to answer them. If you're not already registered on the forum, it's easy and can be done here.
Good luck!