

|
<<< Continued from previous page Shipping and Taxes: You have several choices for how to manage shipping charges. You can specify flat rate shipping, which really doesn't work well if you are shipping internationally or if you have a multitude of varying weights that require different shipping amounts; you can offer free shipping (which works well only if you are a dealer who sells strictly to your own country), or you can use the shipping matrix. Shipping Zones: You must ship to US mainland. All other options here are up to you. Choose which areas you are willing to ship to. Shipping Matrix: If you can't understand what I've detailed about the shipping matrix below, please go to the forums and keep asking questions until you do. Believe me, there have been many sellers who were ready to give up when they got to this point, but by asking questions they went on to get their stores going. It is complicated - until it isn't. Seriously. The matrix seems to be the make-or-break factor for many people in setting up a store at eCrater. I'm already used to using a matrix on Biblio, so it was not that difficult for me to work with it. The key for me is that rather than using the actual weight of an item, for the most part, 1 pound in my matrix actually means 1 book. I want $3.99 to ship the first book, so every single book that I list is given a weight of at least 1 pound when I list it (if it weighs 1.8 pounds, I list it at 2 pounds). You can use the shipping matrix however you choose if you understand how it works. I selected a weight scale of small, and inserted a price of $3.99 for 1 pound (1 book), increasing by 50 cents per book to $4.49 for 2 pounds (2 books), $5.49 for 4 pounds, etc. Note that pound increments in the matrix show as 1, 2, 4, 6, 8, 10, 12, 16, 16+. The last column in this scale (16+) is where you specify what each subsequent per pound price increase will cost the buyer. I entered 50 cents into this last column. It matters not whether you're using the pounds as actual weights or if you pre-determine the weights to be used as specific single items rather than weighed. What matters is the amount that you charge for shipping each item in that weight parameter. If you do use actual weight in ounces or pounds, then the matrix will calculate the weights you provided and add amounts into the correct pounds and the buyer will be charged accordingly. Tax field is pretty much self-explanatory. More Options Tab: Orders: If you have orders, they should appear here. On-Hold: This is where you activate or de-activate your store. Bulk Lister: If you can get it to work, please let me know! I haven't tried it yet, but I will investigate this aspect in the coming weeks. Promote My Store: helpful information on how to submit your site to search engines and how to use Google attributes, which I will discuss further in the paragraphs about Listing your Products. I do not recommend that you use the functions to enter your store into the search engines until you have actually begun to populate your store. I will remind you to come back here and begin promotion efforts when you are ready to go live. Widgets: sort of like a microcosm of your store. You can use widgets in blogs and on other websites, but they are JavaScript powered and so cannot be used everywhere. Sheryl has created a Squidoo lens for widgets as well and I am going to work on exploring them and other aspects of promotion in my next column. Listing Do's and Don'ts: First a few things to be aware of: You cannot list an item for free (minimum price is 20 cents). You cannot list shipping or shipping increases as a product. Do not list items if they are out of stock, or make sure that you place the item on hold until you have replenished your stock. If you sell an item, you are allowed to leave the item up with a sold indication for 2 weeks only. Don't break this rule, or you could get suspended. You may wish to go to Account Options and set up inventory control to manage your online payment sales. To find out more about inventory control, click here. You will also find a check box for Google analytics on the options page. I will not go into analytics at this time, but this is where keywords and promotion take a big step. Categories, sub-categories, images and products: There is no limit to the number of categories you can have. The text field for categories allows 64 characters, but don't add commas here. The category name must be between 2 and 64 characters and must contain only numbers, letters, apostrophes, dashes, and spaces. There are also sub-categories - another 64 max characters. Hint: Main category pages will show up in search engines, so keyword them; subcategories won't. Don't change your categories once they have been populated with products, or you will lose those products. You can create a new category, move the products there, and then delete the old category. When you list your individual products, the limit is 100 whopping characters per title! Product titles are Google attributed, so max them out if you know what's good for you. You can also add a graphic to accompany each category and have up to five of your categories featured on your homepage. The category images are square. If you use rectangular book scans for category images, they will be cropped into squares, so think about that aspect. This format will appear only on the category page, however. When you click into product pages, the full rectangular shot of your book will then be shown, so don't stress too much over it. If this bothers you, then you've got a whole bunch of image manipulation to mess with to fit rectangular books into square .jpegs. If you are starting from scratch, hey, go for it. You can add a border to create that square image or find software that will do this. You are allowed many images per product. Though I can't find the actual limit, I believe it is 10. Now we can get into listing of our products. Build your ad the way you normally would with all the relevant bookish key-worded details. It will be easier if you create a format and then use the copy function on the product creation pages and change the specifics as you do each book. I have not found there to be a limit in the amount of text you can use in the main body here, so use that to your advantage. Give details here about any special offers you have going on, or shipping details, etc., because the product pages are what buyers are going to see. Fill in all required fields as denoted by asterisks. Add your first image on the add product page while building your listing. More images can be uploaded by clicking on the add photos tab in the edit function or after you have clicked update once you have completed entering your product information. You can also add Google attributes from this edit page. You are given a choice to have products appear as featured on your home page. I choose all images to be featured, and they go into rotation, so you will see a different featured book each time you visit the home page. Clicking on "update & exit" takes you back to the main manage products page. Google Attributes: Google attributes are extremely important when selling on eCrater; these are what send your items to Google Product Search; they are the secret formula keywords for Google alone. You will need to learn to use attributes as well as keywords for the other search engines to pick up your listings. Once you've keyed them into your first listing, the copy function will pick up attributes for your next listing. Specific attributes for books should be incorporated into all of your product pages. eCrater has already built in many of the attribute links for your store such as payment, image, title, weight and all of those mandatory fields you'll discover when entering products, so your attribute concerns will be limited to those specifics which are not already found on the store template. For books: author, publisher, ISBN, year, pages, binding, etc. Look through the list of attributes found under "Promote Your Store" and use the ones that fit your product. By clicking on the "G" on your edit page (after you have uploaded your product), you simply enter year in the first column and a date in the second column, and you have created your first Google attribute. Add all accepted attributes that will help your product to be seen in searches. Make note of the strictly accepted wording for some of the attributes, such as binding (softcover or hardcover). Do not be alarmed by the appearance of bracketed items now showing in the body of your product edit pages. These are your Google attributes, and this is exactly where they belong. If you want to create them here rather than through the special G tab, just follow the format as you now see it and always add the attributes at the end of your main description area. Now that you have your first listing created, click preview, and take a look around your store. Continue listing until you are ready go back to Title Tag, Meta Description and Meta Keywords Tags on the edit texts page. Go back to the Promote my Store area, and get busy with this process now. Activate your store and you have just created your first fully functional eCrater presence. Next time I will get into details about store promotion, gateway web pages, blogging, Google analytics, and anything else I can think of to help us sell books. Until then, do some studying and clue me in on some of it, if you can.
< to previous article
to next article >
Questions or comments?
| Forum
| Store
| Publications
| BookLinks
| BookSearch
| BookTopics
| Archives
| Advertise
| AboutUs
| ContactUs
| Search Site
| Site Map
| Google Site Map
Store - Specials
| BookHunt
| BookShelf
| Gold Edition & BookThink's Quarterly Market Report
| DomainsForSale
| BookThinker newsletter - free
Copyright 2003-2011 by BookThink LLC
|
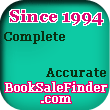
|
|